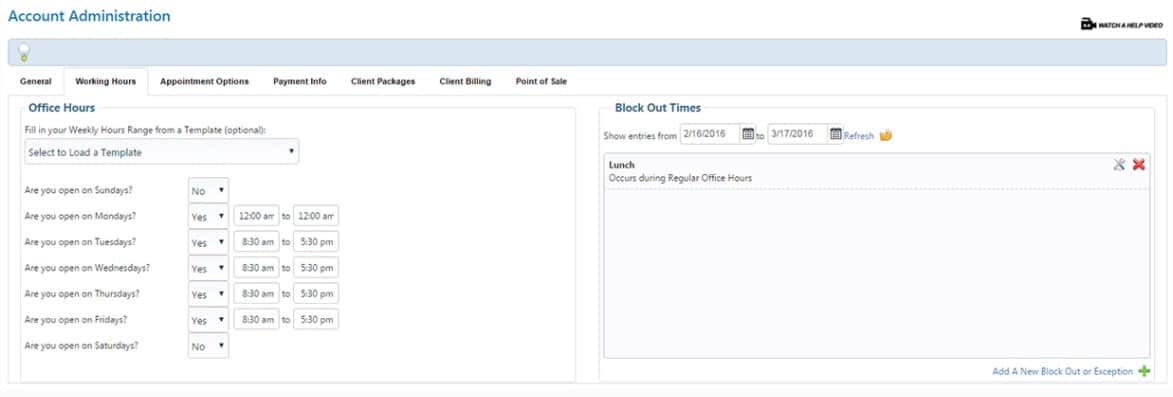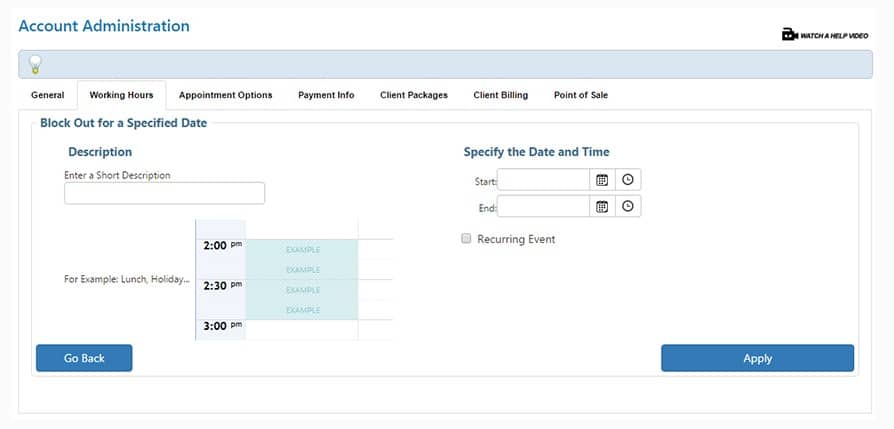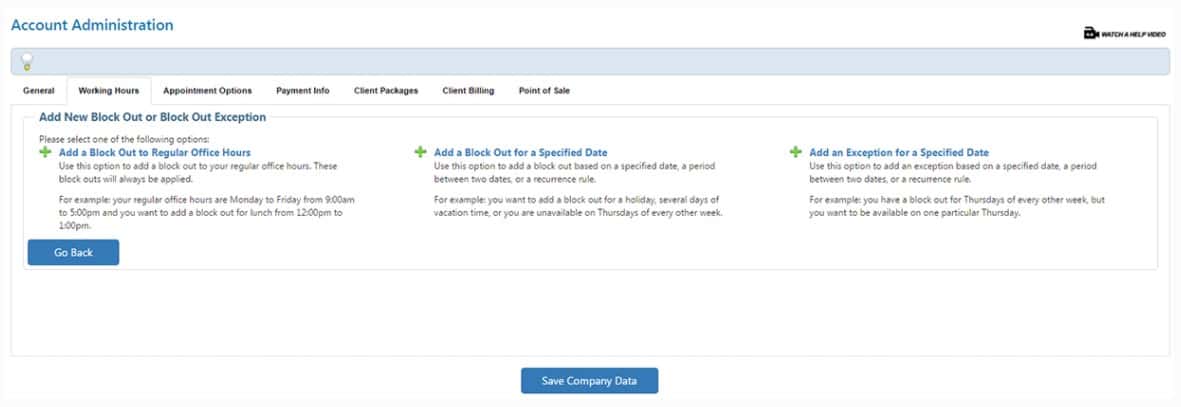How to Block Out Time
To create a block out time: From your desired block out location (see above) click on the "Add A New Block Out or Exception" button in the bottom right corner.
You will be presented with three options on what type of block out you would like to create.
Option One: Regular Office Hours. Use this option to add a block out to your regular office hours. These block outs will always be applied. For example: your regular office hours are Monday to Friday from 9:00am to 5:00pm and you want to add a block out for lunch from 12:00pm to 1:00pm.
Option Two: Use this option to add a block out based on a specified date, a period between two dates, or a recurrence rule. For example: you want to add a block out for a holiday, several days of vacation time, or you are unavailable on Thursdays of every other week.
Option Three: Use this option to add an exception based on a specified date, a period between two dates, or a recurrence rule. For example: you have a block out for Thursdays of every other week, but you want to be available on one particular Thursday.
Once you have selected a block out you can give it a Name(Description) and specify the date and time of the block out. Hit Apply and don't forget to Save your Company Data.
Back to the top ↑